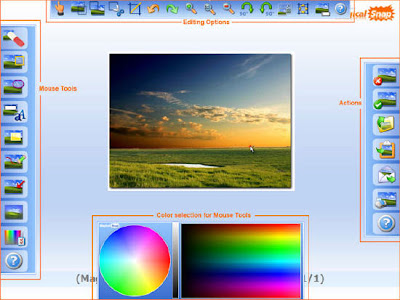
> Size (Size): 6.58 Mb
> Link: Download
> Homepage
> Password (P assword): No password - No
Lingua (Language): Multilanguage
Ashampoo Magical Snap is more than a software image capture because it has built-in effects editing of images, such as application of shadows, fold the page, among others. You can choose from a number of different controls to perform the image capture and then apply any effect you want.
Ashampoo Magical Snap has toolbars auto-concealable that appear at the edges of your screen. The first bars, the Toolbar Capture, is responsible for controlling the catch of your screen. Among these four buttons on this bar, beginning and the end of the capture settings, and can open the help file.
To start a capture, you can choose between the options of automatic selection, pre-defined or manual, which is the default setting. For manual selection, you must click with the mouse and drag over the area you want to capture, when finished, you must click on the inside of the rectangle drawn. Choose the options to capture the other settings to change the method of selection.
To make an arrest within an automatic selection, you must pass the cursor over the location of the active window you want to capture and press Ctrl + mouse button. Each window or the active window on which you move the mouse cursor should stay with a red rectangle around.
You can even take a shot with a defined size, which can be modified in the capture options. By selecting this option, a red rectangle should appear near the mouse cursor, and to choose the area to be saved simply press Ctrl + mouse button.
Bar efeitosBarra Mouse and Mouse and efeitosAutomaticamente, soon after capture, Ashampoo Magical Snap inserts a shadow effect on the captured image, with professional look to your work. Note that after you finish your catch, you can see a new sidebar on the left side of the screen, which allows editing of several settings.
In this new bar, the bar Mouse, you can erase with an eraser tool remove the unwanted parts of the image, create rectangles or circles to highlight, insert text, draw with a red pen, draw arrows, leaving only a portion of the image sharp and the rest blurred, among others, in just a few clicks.
You can undo any undesired action using Ctrl + Z at any time in your work, and discard the capture by pressing the Esc key on your keyboard.
Above the image captured, you may notice that there's a new bar as well, the bar image, which allows other editing controls, such as selection, cut, rotate, rename, undo or redo the last action, among others. Finally, the bar that is on the right side of the screen, the Action Bar to final adjustments as e-mail, open the source folder or print the image.
No comments:
Post a Comment